FAQ・マニュアル
メニュー
常駐接続(ISL AlwaysOn)に関する質問
質問
Q: UI上に接続先のコンピューターの一覧が表示されなくなりました。どこから接続できますか?
Q: ISL AlwaysOnを使用した接続が行えません。
Q: サイレントインストールの方法について教えてください。
Q: 特定のユーザー、あるいはパソコンからのアクセスを禁止する方法を教えてください。
Q: クライアント端末へのアクセス方法を教えてください。
Q: どのユーザーがクライアント端末にアクセスできますか。
Q: ISL AlwaysOnを使用した接続の際に時間がかかるのですが。
Q: Wake On LANによるクライアント端末の起動が行えません。
Q: コンピューターへのアクセスパスワードはどうやって変更できますか。
Q: ISL AlwaysOnの1台あたりの通信量を教えてください。
Q: 複数の端末にインストールされたISL AlwaysOnのバージョンアップを行う方法を教えてください。
Q: ISL AlwaysOnのマスターコピーを作成する手順を教えてください。
Q: 接続時、イベントビューアーのシステムログにエラーが表示されるのですが。
Q: 端末がサーバーのネットワークから外れた場合、ISL AlwaysOnは再接続を行いますか?
Q: 接続先に接続元画面を「見せる」ことはできますか。 NEW
Q: ISL AlwaysOnを展開後、インストール済みかどうか確認する方法はありますか? NEW
Q: オンデマンドモードについて教えてください。
回答
Q: UI上に接続先のコンピューターの一覧が表示されなくなりました。どこから接続できますか?
A: 2018年3月23日にリリースしたバージョン(ISL AlwaysOn 4.4.1746.22)から、ISL AlwaysOnのUI上に接続先のコンピューターの一覧(マイコンピューター)を表示しない仕様に変わりました。
バージョンアップ後はより高速で接続が可能なISL Lightまたはオンラインページから接続してください。
(詳細はこちらをご参照ください。)
Q: ISL AlwaysOnを使用した接続が行えません。
A: ISL AlwaysOnを使用した接続が行えない場合は、こちらのページをご参照ください。
Q: サイレントインストールの方法について教えてください。
A: 常駐接続(ISL AlwaysOn)マニュアルをご参照ください。
※ISL AlwaysOnのサイレントインストール用のインストーラーはWeb上でも作成できます。
詳細はこちらをご参照ください。
Q: 特定のユーザー、あるいはパソコンからのアクセスを禁止する方法を教えてください。
A:フィルタリングの設定方法をご案内いたします。
▼パブリッククラウドライセンスの場合
以下の2箇所でフィルタリングの設定が可能です。【1】オンラインページ
⇒『アカウント(ユーザー)』単位でアクセスを制限できます
【2】接続先のコンピューターのISL AlwaysOnの設定画面
⇒『端末』単位でアクセスを制限できます
【1】はワンタイム接続および常駐接続、【2】は常駐接続ご利用時に設定が有効となります。また、
【1】と【2】は独立して設定が可能です。設定方法は以下をご参照ください。
|
設定【1】 |
設定【2】 |
|
1. オンラインページにログインします (管理者アカウントでログインしてください) 2. 「ユーザー」をクリックします 3. 対象ユーザーの「詳細設定」をクリックします 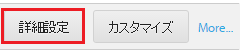 4. 「フィルタリング」欄に制限内容を入力します (IPアドレスまたはMACアドレスで指定できます) 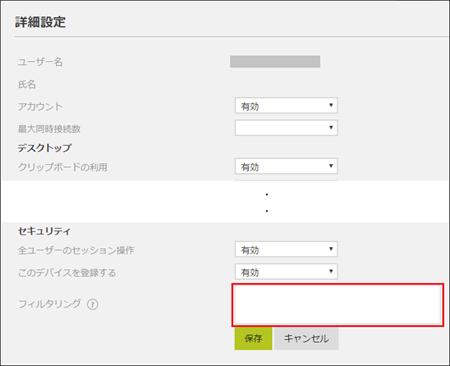 記入例:allow_mac xx-xx-xx-xx-xx-xx deny_all ※このユーザーは「xx-xx-xx-xx-xx-xx」のMAC アドレスを持つPCからのみアクセス可能になります 5. 「保存」をクリックして設定を保存します。 |
1. タスクトレイ上のISL AlwaysOnアイコンを クリックして設定画面を開きます 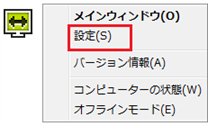 2. 「詳細設定」をクリックします 3. 「アクセスフィルタを有効にする」に チェックを入れます 4. テキストボックスに制限内容を入力します (IPアドレスまたはMACアドレスで指定できます) 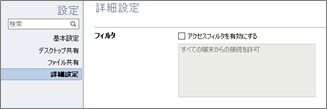 記入例:allow_ip yyy.yyy.yyy.yyy deny_all ※このISL AlwaysOn端末は「yyy.yyy.yyy.yyy」 のIPアドレス(グローバルIPアドレス)からのみ アクセス可能になります 5. 「保存」をクリックして設定を保存します。 |
※補足
・フィルタリング機能は、「ISL Light」および「ISL Light Desk」の利用を制限する機能です。
オンラインページへはログインできる点ご留意ください。
・【1】でMACアドレスでフィルタリングした場合(「allow_mac xx-xx-xx-xx-xx-xx;deny_all」)、
オンラインページ上にエラーメッセージが表示される仕様ですが、製品の利用は可能です。
・【1】でアクセスを禁止した場合、当該ユーザーは常駐接続もご利用いただけなくなります。
▼オンプレミスライセンスの場合
以下の2箇所でフィルタリングの設定が可能です。
【1】ISL Conference Proxyの管理画面
⇒『アカウント(ユーザー)』単位でアクセスを制限できます
【2】接続先のコンピューターのISL AlwaysOnの設定画面
⇒『端末』単位でアクセスを制限できます
【1】はワンタイム接続および常駐接続、【2】は常駐接続ご利用時に設定が有効となります。また、
【1】と【2】は独立して設定が可能です。設定方法は以下をご参照ください。
|
設定【1】 |
設定【2】 |
|
1. ISL Conference Proxy管理画面にログインします 2. 「Usermanagement」をクリックします 3. 対象ユーザーの名前をクリックします 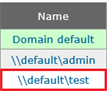 4. 「ISL Light」画面の「Desk code request IP filter:」に設定を入力します (IPアドレスまたはMACアドレスで指定できます)   記入例:allow_mac xx-xx-xx-xx-xx-xx deny_all (記入例の場合、このユーザーは「xx-xx-xx-xx- xx-xx」のMACアドレスを持つPCからのみ アクセス可能になります) 5. 「保存」をクリックして設定を保存します。 |
1. タスクトレイ上のISL AlwaysOnアイコンを クリックして設定画面を開きます 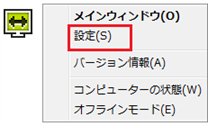 2. 「詳細設定」をクリックします 3. 「アクセスフィルタを有効にする」に チェックを入れます 4. テキストボックスに制限内容を入力します (IPアドレスまたはMACアドレスで指定できます) 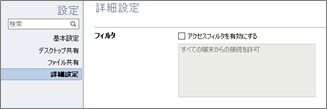 記入例:allow_ip yyy.yyy.yyy.yyy deny_all (記入例の場合、ISL AlwaysOn端末は 「yyy.yyy.yyy.yyy」のIPアドレス(※)からのみ アクセス可能になります) ※サーバーを社内のイントラ環境に設置している場合 はプライベートIPアドレス、クラウド上に公開して いるはグローバルIPアドレスとなります。 5. 「保存」をクリックして設定を保存します。 |
※補足
・フィルタリング機能は、「ISL Light」および「ISL Light Desk」の利用を制限する機能です。
オンラインページへはログインできる点ご留意ください。
・【1】でMACアドレスでフィルタリングした場合(「allow_mac xx-xx-xx-xx-xx-xx;deny_all」)、
オンラインページ上にエラーメッセージが表示される仕様ですが、製品の利用は可能です。
・【1】でアクセスを禁止した場合には、当該ユーザーは常駐接続もご利用いただけなくなります。
Q: クライアント端末へのアクセス方法を教えてください。
A: ISL AlwaysOnをコンピューター(クライアント端末)にインストールすると、リモートでアクセスができるようになります。クライアント端末にアクセスするには、以下の2つの方法があります。
【その1】 ISL Lightからアクセスする方法
1. ISL Lightを起動します。2. ISL Onlineのアカウントでログインします。
(オンラインページと同じユーザー名とパスワードを入力してください)
3. [常駐]を選択します。接続したい端末をクリックします。
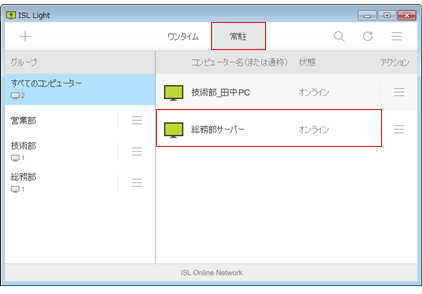
4. アクセスパスワードを入力して、[接続]をクリックすると接続を開始します。
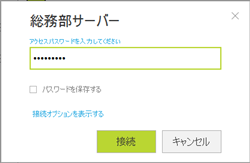
【その2】オンラインページからアクセスする方法
1. オンラインページにアクセスします。▼パブリッククラウドライセンスの場合
オンラインページ(ログイン)
▼オンプレミスライセンスの場合
http://IPアドレス:使用しているポート
例:IPアドレスが[192.168.0.1]、ポート番号が[7615]の場合
http://192.168.0.1:7615/
2. ISL Onlineのアカウントでログインします。
3. [常駐接続]をクリックして、接続したい端末の[接続]ボタンをクリックします。
▼パブリッククラウドライセンスの場合
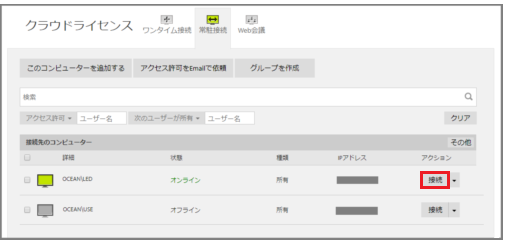
▼オンプレミスライセンスの場合
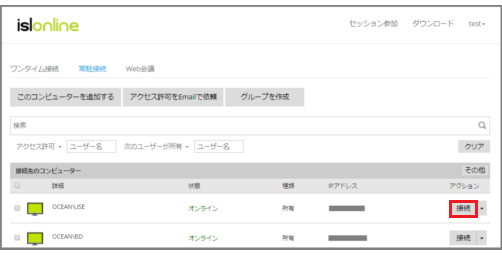
4. アクセスパスワードを入力して、[接続]をクリックすると接続を開始します。
Q: どのユーザーがクライアント端末にアクセスできますか。
A: 以下の条件を満たしているかどうかご確認ください。
(条件のうちの1つでも不足がある場合はアクセスできません)
条件:
1. 操作されるコンピューター(クライアント端末)にISL AlwaysOnがインストールされている。
2. 操作されるコンピューター(クライアント端末)のISL AlwaysOnの設定で
・「ISL AlwaysOn」および「デスクトップ共有」が有効になっている
・「オペレーター」に操作するユーザーが登録されている
3. ユーザーが操作されるコンピューター(クライアント端末)のアクセスパスワードを知っている。
各条件の詳細は、以下をご参照ください。
1. 操作されるコンピューターにISL AlwaysOnがインストールされている
ISL AlwaysOnがインストールされているPCでは、システムトレイにISL AlwaysOnアイコンが表示されます。また、Windowsの場合は[スタート]>[すべてのプログラム]に「ISL AlwaysOn」のメニューが追加されます。2. 操作されるコンピューターのISL AlwaysOnの設定
-
操作されるコンピューターのISL AlwaysOnの設定画面を開き、[基本設定]-[コンピューターの状態]で以下の設定が「有効」になっていることをご確認ください。
・ISL AlwaysOn
・デスクトップ共有
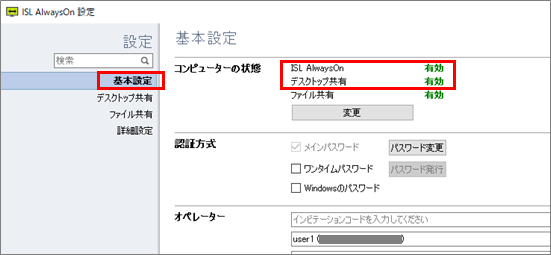
※必要に応じて一時的にアクセスを禁止することもできます。アクセスを禁止する場合は[コンピューターの状態]の[変更]をクリックし、[ISL AlwaysOn]のチェックを外します。
- 操作されるコンピューターのISL AlwaysOnの設定を開き、[基本設定]-[オペレーター]に接続を行うユーザー名が登録されていることをご確認ください。
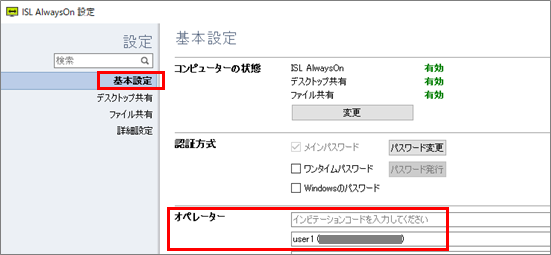
3. ユーザーが操作されるコンピューターのアクセスパスワードを知っている
ISL AlwaysOnのPCには必ず固有のアクセスパスワードを設定する必要があります。 第三者にアクセスを許可する場合はアクセスパスワードの取り扱いにご注意ください。 端末のアクセスパスワードを変更した場合は、その端末にアクセス可能な他のユーザーにもパスワードを変更したことを通知してください。Q: ISL AlwaysOnを使用した接続の際に時間がかかるのですが。
A: 解消方法は、こちらをご参照ください。
Q: Wake On LANによるクライアント端末の起動が行えません。
A: Wake On LANによるクライアント端末の起動は、対象端末のOSがWindowsの場合にのみ有効です。(対象端末のOSがMacの場合はスリープモードの解除を行うことができます。)
Wake On LANの詳しい設定方法については、こちらをご参照ください。
システム環境設定で、電源アダプタの「ネットワークアクセスによるスリープ解除」にチェックが入っている必要があります。
また、Wake On LANでスリープモードを解除した後、続けてISL AlwaysOnによる接続を行った場合はデスクトップ共有は利用できません。ファイル転送やファイル共有など一部機能のみ利用できます。
Q: コンピューターへのアクセスパスワードはどうやって変更できますか。
A: 操作されるコンピューター(クライアント端末)のISL AlwaysOnの設定画面、あるいはオンラインページから変更できます。
【その1】ISL AlwaysOnの設定画面から変更する
1. 操作されるコンピューター(クライアント端末)のISL AlwaysOnの設定を開きます。2. [基本設定]-[認証方式]-[パスワード変更]をクリックして、新しいパスワードを入力します。
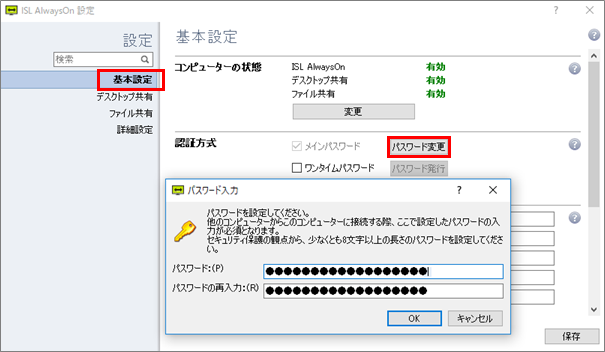
※アクセスパスワードを変更した場合は、そのPCにアクセス可能な他のユーザーに変更を通知してください。
【その2】オンラインページから変更する
1. オンラインページにアクセスします。▼パブリッククラウドライセンスの場合
オンラインページ(ログイン)
▼オンプレミスライセンスの場合
http://サーバーのIPアドレスまたはホスト名:ポート番号
例:IPアドレスが[192.168.0.1]、ポート番号が[7615]の場合
http://192.168.0.1:7615/
2. ISL Onlineのアカウントでログインした後、[常駐接続]をクリックします。
3.パスワードを変更する端末の[接続]横の▼ボタンをクリックして、[パスワードを変更]を選択します。
▼パブリッククラウドライセンスの場合
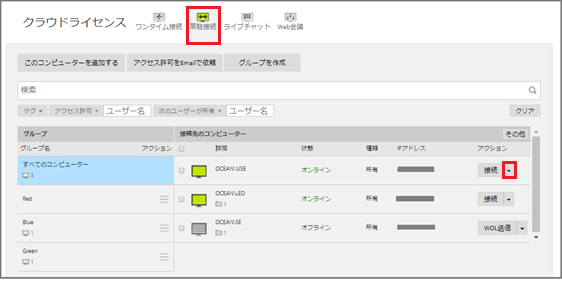
▼オンプレミスライセンスの場合
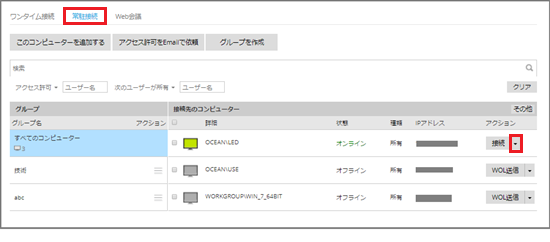
4. パスワードの設定を行います。
・メインパスワード:現在使用中のパスワードを入力します。
・変更:「メインパスワード」を選択します。
・新しいパスワード、新しいパスワード(再入力):新しいパスワードを入力します。
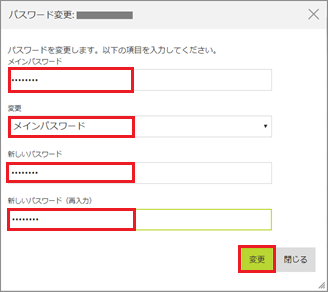
5. [変更]ボタンをクリックすると、設定が保存されます。
Q: ISL AlwaysOnの1台あたりの通信量を教えてください。
A: ISL AlwaysOnの1台あたりの通信量は以下の通りです。
送信量:「平均6bytes/s」
送受信量:「平均10bytes/s」
Q: 複数の端末にインストールされたISL AlwaysOnのバージョンアップを行う方法を教えてください。
A: 常駐接続(ISL AlwaysOn)マニュアルをご参照ください。
Q: ISL AlwaysOnのマスターコピーを作成する手順を教えてください。
A: 常駐接続(ISL AlwaysOn)マニュアルをご参照ください。
Q: 接続時、イベントビューアーのシステムログにエラーが表示されるのですが。
A: クライアント端末に接続を行った際、イベントビューアのシステムにサービス(ISL Light Restart&Resume Service)に関するエラーが表示されますが、製品利用上の問題はございません。
また、このエラーは「ISL AlwaysOn 4.4.1746.22」以降のバージョンをご利用いただくことで表示されなくなります。
Q: 端末がサーバーのネットワークから外れた場合、ISL AlwaysOnは再接続を行いますか?
A: はい。ISL AlwaysOnのクライアント端末がサーバーのネットワークから外れた場合、自動的に再接続を行います。
対象サーバーへの負荷を分散するため、再接続は1~300秒間のランダムなタイミングで行われます。
再接続を行う回数は無制限となっており、対象サーバーとの通信が可能な状態では30秒に1度通信を行います。
Q: 接続先に接続元画面を「見せる」ことはできますか。
A: はい。アクセスパスワードの入力時に、 [接続オプションを表示]から[Client を利用する]を有効して常駐接続を開始します。ISL Lightの「ツールバー」から[画面共有] - [画面を見せる]を選択できます。
Q: ISL AlwaysOnがインストール済みかどうか確認する方法はありますか?
A: オンラインページ上の接続先一覧から、インストールした端末が表示されているかご確認ください。一覧に表示されない場合はこちらをご参照ください。
なおご参考までに、ISL AlwaysOnをインストールした場合、以下レジストリキーに情報が登録されます。
32bit OSの場合:HKEY_LOCAL_MACHINE\SOFTWARE\ISL AlwaysOn
64bit OSの場合:HKEY_LOCAL_MACHINE\SOFTWARE\Wow6432Node\ISL Online\ISL AlwaysOn
また、以下のサービスが実行中となります。
・isl_always_on(表示名:ISL AlwaysOn Service)
Q: オンデマンドモードについて教えてください。
A: ISL AlwaysOnのクライアント端末は30秒に1度自動的にサーバーと通信を行いステータス情報を更新しますが、オンデマンドモードではこの通信をオフにして必要な時だけオンライン状態にできます。対象端末がダイヤルアップ接続をご利用の場合や利用可能な通信帯域が非常に狭い環境などでもISL AlwaysOnをご利用いただけるようになります。
※オンデマンドモードは従来のプログラムが利用できない環境を想定しているため、ISL AlwaysOn 2.2.9以前のプログラムが問題なく利用できる環境ではご利用いただく必要はありません。
オンデマンドモードのご利用に必要な条件および設定は、以下をご参照ください。
利用条件
- 「オンプレミスライセンス」を利用している。
- ISL Conference Proxyをイントラネット環境で利用している。
(インターネット経由でISL Conference Proxyに接続する環境では利用不可) - クライアント端末のファイアウォールで以下のいずれかの設定が適用されている。
(Windowsファイアウォールの場合、ISL AlwaysOnのインストール時に自動で適用されます)
1. ISL AlwaysOnの実行ファイル(ISLAlwaysOn.exe)が行う通信の許可
2. オンデマンドモード用の内向きTCPポート(※)の開放
※オンデマンドモードで使用するTCPポートは、ISL AlwaysOnのインストール時にクライアント
ごとにランダムな値が割り当てられます。
割り当てられた値は、以下のデータを参照することで確認できます。
値の名前:ISLAlwaysOn::on_demand_port
レジストリキーの保存場所:
▼32bit OSの場合
HKEY_LOCAL_MACHINE\SOFTWARE\ISL Online\Grid\サーバー名
▼64bit OSの場合
HKEY_LOCAL_MACHINE\SOFTWARE\WOW6432Node\ISL Online\Grid\サーバー名
ファイルの名前:ISLAlwaysOn%3a%3aon_demand_port
ファイルの保存場所:etc > islonline > Grid > サーバー名
設定方法
1. ISL Conference Proxy管理画面にログインします。2. 「ISL AlwaysOn」をクリックします。
3. 「Allow use OnDemand functionality:」のチェックを外し、プルダウンから「Yes」を選択します。

4. 「Save」をクリックして設定を保存します。
※端末は「ISL AlwaysOn Service」のサービスの再起動後に変更が適用され、オンデマンドモードへ移行します。
(オンデマンドモード移行後は[ISL AlwaysOn設定] > [詳細設定] > [オンデマンド]が追加され、端末ごとに
オンデマンドモードの有効/無効が設定できるようになります)
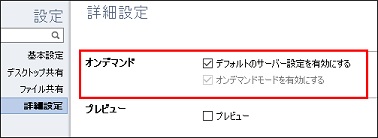
注意事項
・クライアント端末のIPアドレスがオンデマンドモード移行時のIPアドレス(オンラインページに表示されているIPアドレス)から変更された場合、再度サーバーと通信を行うまで接続を開始できません。
(サーバーとの通信は「ISL AlwaysOn Service」のサービス、またはクライアント端末の再起動時に行われます)
・オンデマンドモードで起動中のクライアント端末に対して以下のアクションはご利用いただけません。(ご利用いただくにはあらかじめ対象の端末に接続を開始する必要があります)
パスワード変更、共有ファイル、EXE実行、シャットダウン、再起動
・オンデマンドモードで起動中のクライアント端末は、オンラインページおよびISL LightのUI上でオンライン/オフラインの状態に関係なく常に「緑色(オンライン)」の状態で表示されます。
・オンデマンドモードで起動中のクライアント端末は、WOLでは同一ネットワーク内に電源の入っている端末として認識されません。
